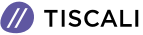Porta USB non funzionante? Ecco come diagnosticarla e ripararla
Vi diamo qualche suggerimento

Avete mai collegato una chiavetta USB, un hard disk portatile o un altro dispositivo nel computer, per scoprire che non funzionava? C'è una buona probabilità che la porta USB abbia qualche problema.
Cosa si può fare al riguardo? Ecco come diagnosticare e aggiustare una porta USB dal funzionamento sospetto.
Prima di procedere, dovete ovviamente assicurarvi che sia la porta a essere difettosa, e non il dispositivo che state collegando.
Per stabilire quale sia il problema, collegate il dispositivo a un'altra porta USB. Se funziona, il problema sta nella prima porta; se il device non viene riconosciuto, è difettoso. Se non riuscite a riformattare il drive USB dovrete sostituirlo.
Se c'è un problema con la vostra porta USB lo noterete grazie a una di queste cose:
- il dispositivo non viene rilevato
- Il sistema operativo mostra un messaggio di errore relativo al dispositivo
In ogni caso, dovreste investigare lo stato della porta USB: è stata per caso danneggiata? Il modo più sicuro per scoprirlo è spegnere il PC o il portatile.
Adesso, date un'occhiata alla porta USB: è pulita e priva di polvere? Se usate un PC desktop, o se la porta è sul retro di un PC tower, c'è una elevata probabilità che polvere, sporcizia e detriti vari siano penetrati nella porta.
La polvere riduce il flusso d'aria, surriscaldando il sistema. E' particolarmente dannosa per i notebook, dove il surriscaldamento può ridurre le prestazioni in pochi secondi. Pulitela con una bomboletta di aria compressa, al limite anche con un potente aspirapolvere.
Infine, prendete un cavetto USB e infilatelo nella porta: se la porta si muove e comunque si ha una sensazione di instabilità, il problema maggiore potrebbe stare proprio lì.
Se la porta USB è instabile cosa si può fare, quindi?
Dentro il computer le porte sono saldate a una scheda. Questa può essere la scheda madre, ma di solito è un circuito stampato secondario. Con l'utilizzo regolare le porte possono cominciare a muoversi, in casi estremi addirittura a staccarsi.
Spesso, ciò è dovuto alla forma dei dispositivi USB collegati. Mentre le piccole chiavette Wi-fi, Bluetooth e persino le nuove chiavette USB è improbabile che vadano a impattare pesantemente sulla connessione fisica della porta, quelle di vecchia generazione sono un'altra cosa. Lo stesso dicasi per i cavi USB. Le loro dimensioni e il peso fungono da leva, contribuendo a danneggiare la porta.
La sostituzione di una porta USB non è facile. Su un pc desktop è possibile trovare una scheda da infilare in uno slot senza troppa fatica. Ma se usate un portatile ci vorrà un saldatore. Quindi, se non siete esperti è meglio portare tutto da un tecnico specializzato.
Il riavvio di un PC può riparare una porta USB danneggiata?
Certe volte funziona. Provate a lasciare inserito il dispositivo non riconosciuto nella porta USB incriminata e riavviate il computer. A riavvio avvenuto dovrebbe rilevare la periferica USB. In caso contrario, date un'occhiata alla Gestione Dispositivi di Windows.
Su Windows 10, cliccate col tasto destro del mouse sul menu Start e selezionate Gestione dispositivi. Sotto questa voce troverete tutti i dispositivi collegati al computer, raggruppati in categorie. Sono disposte in ordine alfabetico, per questo dovreste trovare i controller Universal Serial Bus verso la fine della lista.
Espandete la lista e cercate Controller USB (Universal Serial Bus). Il dispositivo che cercate potrebbe avere un nome più lungo, ma conterrà di sicuro quei termini.
La voce non è presente? Questo potrebbe spiegare il motivo per cui il dispositivo USB non funziona. Per risolvere il problema cliccate su Rileva modifiche hardware. In questo modo comincerà un controllo di tutte le periferiche collegate, e nella maggior parte dei casi verrà rilevata la porta USB e qualsiasi cosa vi sia connessa.
Se la cosa ancora non funziona, vale la pena reinstallare i Controller USB. Cliccateci sopra su ciascuno di essi e selezionate la voce Disinstalla. Aspettate che vengano disinstallati e riavviate il computer.
Al riavvio verranno reinstallati automaticamente anche i Controller USB. Questo "refresh" può servire a risolvere i problemi con le porte USB.
Attenzione: se usate un mouse USB (molto probabile) o uno con un ricevitore USB, esso verrà disabilitato mentre i Controller vengono disinstallati.
Provate a disabilitare la funzione di Impostazione sospensione selettiva USB
Se le impostazioni di risparmio energetico stanno prevalendo sul controller USB, ciò avrà delle conseguenze sulla rilevazione dei dispositivi. In particolar modo se usate un portatile. Se preferite tenere al minimo il consumo di corrente, avrete probabilmente configurato una opzione di questo tipo sul desktop di Windows 10.
Impostazione sospensione selettiva USB è un tipo di configurazione che toglie l'alimentazione al dispositivo USB, riducendo quindi l'utilizzo della batteria.
Questa funzione di solito funziona bene, ma certe volte provoca dei problemi alle porte USB. Potete risolverli aprendo il menu Start e digitando "Opzioni" nel campo di ricerca. Selezionate la voce Opzioni risparmio energia, Modifica impostazioni combinazione, Cambia impostazioni avanzate risparmio energia, Impostazioni USB, e poi Impostazione sospensione selettiva USB. Cambiate il menu sulla voce Disabilitata, cliccate su Applica poi su OK.
Riavviate il PC per assicurarvi che l'opzione venga applicata.